Import / Export Subscriptions and NewPipe data
This subscription page and tab show you the list of your subscribed channels. Tap on a channel to view the list of videos on the channel. We need to start here to import your subscriptions.
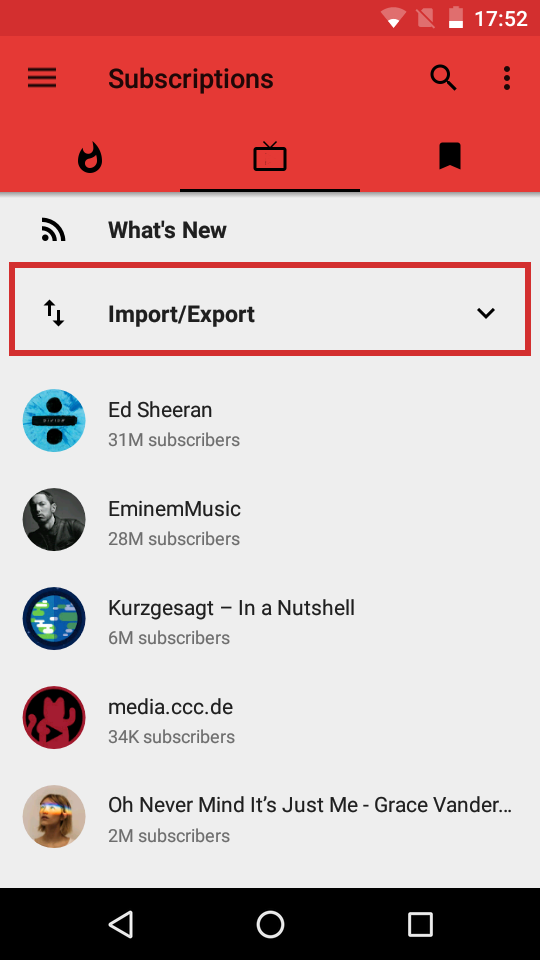
- import YouTube subscriptions
- import SoundCloud subscriptions
- import from previous NewPipe export
- export your subscriptions as a backup
- export all NewPipe data as a backup
We show you how to
On the subscriptions page, tap on Import / Export to get started.
Import YouTube subscriptions
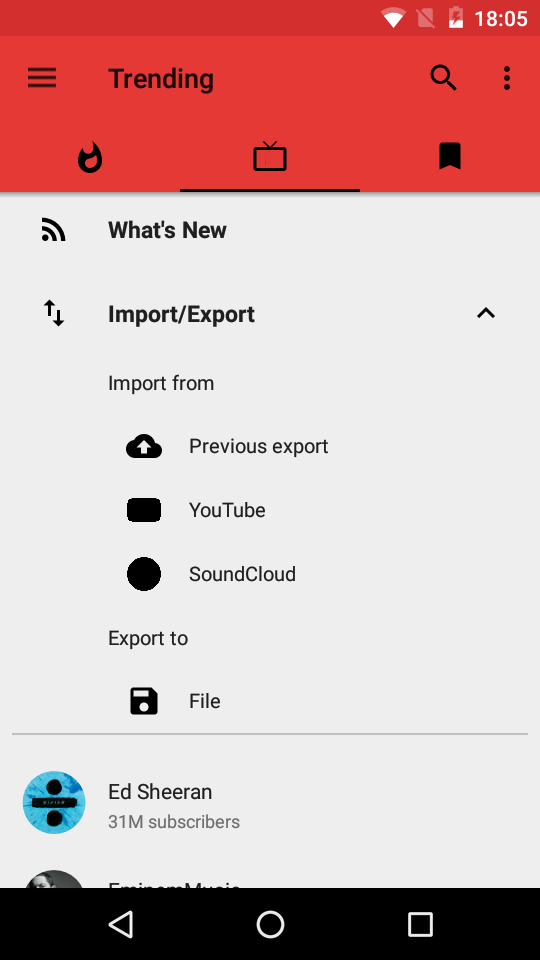
- Go to the Google takeout manager.
- Log in if asked.
- Click on "All YouTube data included", then on "Deselect all", then select only "subscriptions" and click "OK".
- Click on "Next step" and then on "Create export".
- Click on the "Download" button after it appears.
- Go back to NewPipe, tap on "Import from > YouTube", hit "import file" at the bottom of the screen and select the
.zipfile.
Import SoundCloud subscriptions
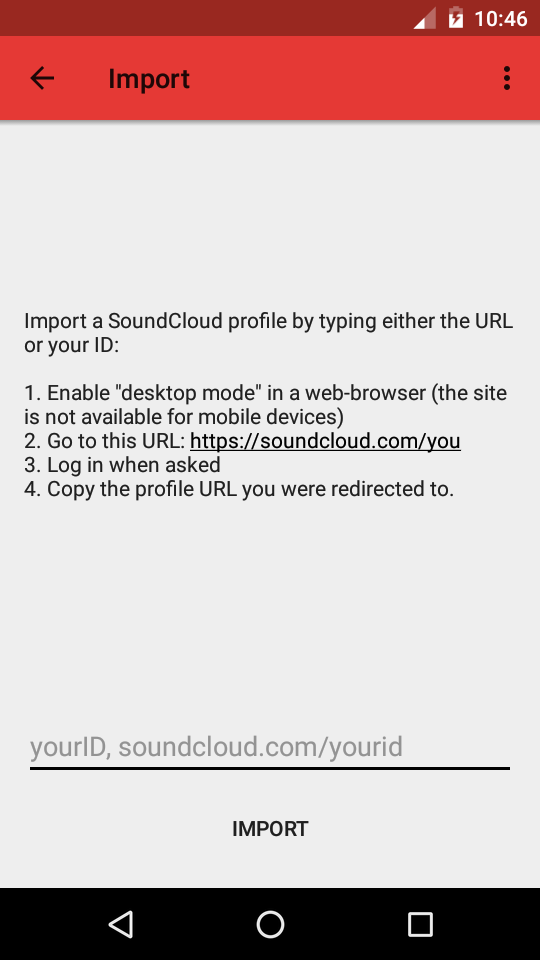
- Go to your SoundCloud profile overview page and make sure to enable desktop mode. Otherwise you might get an error because the page does not exists in the mobile version of the SoundCloud website.
- Log in when asked.
- Copy the profile URL, you were directed to.
- Go back to NewPipe and paste the URL to the input field. Tap import at the bottom of the page.
Import NewPipe backup
Tap on previous export, to select one of your previous exported files.
Warning: This will override your current subscriptions.
Export and backup your subscriptions
This allows you to create a JSON file, of your YouTube/SoundCloud subscriptions. These backups can be imported to restore your subscriptions.
Export and backup all NewPipe data
In case you want to use NewPipe on several devices and keep your subscriptions synchronized, you can import this file on another device, too. It is also possible to export the complete local database which contains not only your subscriptions, but also your search and watch history (only if enabled by you), local playlists as well as all app settings. To do so, go to the settings, open the Backup and restore
Export database.
To import this backup, tap on Import database. Warning: this will override your current app database and cannot be undone.
We are working on more content. Please help us to improve this site.